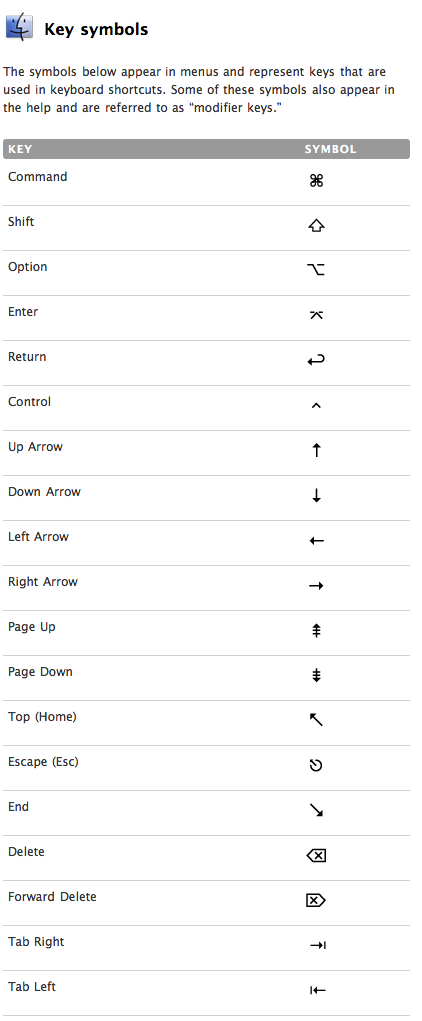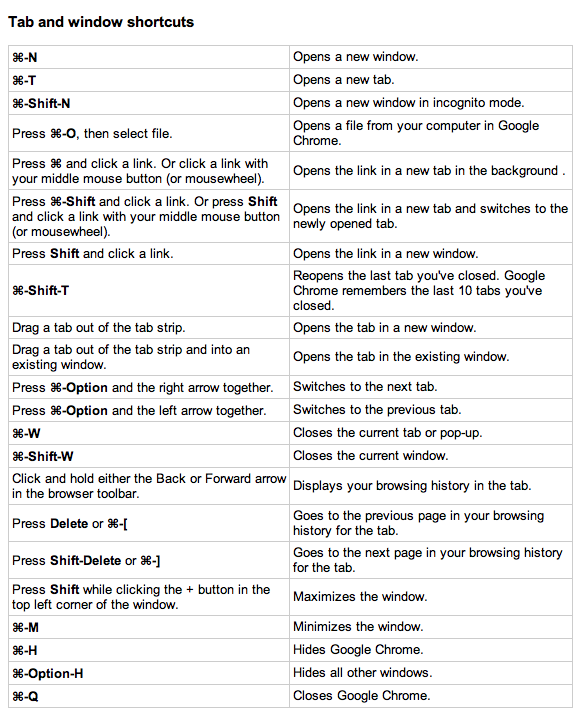The Keys
Today's post is short and Mac-centric. Learning keyboard short cuts can shave seconds off of each point and click with a mouse, making you slightly more productive with your limited browsing time. Learn them, love them, learn to love them. There are Windows and Linux friendly keyboard equivalents to many of these bindings, many replace Command with Ctrl.
Mac
Application and other Mac OS X keyboard commands
Note: Some applications may not support all of the below application key combinations.
Key combination What it does Command-Space Show or hide the Spotlight search field (if multiple languages are installed, may rotate through enabled script systems) Control-A Move to beginning of line/paragraph Control-B Move one character backward Control-D Delete the character in front of the cursor Control-E Move to end of line/paragraph Control-F Move one character forward Control-H Delete the character behind the cursor Control-K Delete from the character in front of the cursor to the end of the line/paragraph Control-L Center the cursor/selection in the visible area Control-N Move down one line Control-O Insert a new line after the cursor Control-P Move up one line Control-T Transpose the character behind the cursor and the character in front of the cursor Control-V Move down one page Option-Delete Delete the word that is left of the cursor, as well as any spaces or punctuation after the word Option-Command-Space Show the Spotlight search results window (if multiple languages are installed, may rotate through keyboard layouts and input methods within a script) Command-Tab Move forward to the next most recently used application in a list of open applications Shift-Command-Tab Move backward through a list of open applications (sorted by recent use) Shift-Tab Navigate through controls in a reverse direction Control-Tab Move focus to the next grouping of controls in a dialog or the next table (when Tab moves to the next cell) Shift-Control-Tab Move focus to the previous grouping of controls Command-esc Open Front Row (if installed) Option-Eject Eject from secondary optical media drive (if one is installed) Control-Eject Show shutdown dialog Option-Command-Eject Put the computer to sleep Control-Command-Eject Quit all applications (after giving you a chance to save changes to open documents), then restart the computer Control Option-Command-Eject Quit all applications (after giving you a chance to save changes to open documents), then shut down the computer fn-Delete Forward Delete (on portable Macs' built-in keyboard) Control-F1 Toggle full keyboard access on or off Control-F2 Move focus to the menu bar Control-F3 Move focus to the Dock Control-F4 Move focus to the active (or next) window Shift-Control-F4 Move focus to the previously active window Control-F5 Move focus to the toolbar. Control-F6 Move focus to the first (or next) panel Shift-Control-F6 Move focus to the previous panel Control-F7 Temporarily override the current keyboard access mode in windows and dialogs F9 Tile or untile all open windows F10 Tile or untile all open windows in the currently active application F11 Hide or show all open windows F12 Hide or display Dashboard Command-` Activate the next open window in the frontmost application Shift-Command-` Activate the previous open window in the frontmost application Option-Command-` Move focus to the window drawer Command- - (minus) Decrease the size of the selected item Command-{ Left-align a selection Command-} Right-align a selection Command-| Center-align a selection Command-: Display the Spelling window Command-; Find misspelled words in the document Command-, Open the front application's preferences window (if it supports this keyboard shortcut) Option-Control-Command-, Decrease screen contrast Option-Control-Command-. Increase screen contrast Command-? Open the application's help in Help Viewer Option-Command-/ Turn font smoothing on or off Shift-Command-= Increase the size of the selected item Shift-Command-3 Capture the screen to a file Shift-Control-Command-3 Capture the screen to the Clipboard Shift-Command-4 Capture a selection to a file Shift-Control-Command-4 Capture a selection to the Clipboard Command-A Highlight every item in a document or window, or all characters in a text field Command-B Boldface the selected text or toggle boldfaced text on and off Command-C Copy the selected data to the Clipboard Shift-Command-C Display the Colors window Option-Command-C Copy the style of the selected text Control-Command-C Copy the formatting settings of the selected item and store on the Clipboard Option-Command-D Show or hide the Dock Command-Control D Display the definition of the selected word in the Dictionary application Command-E Use the selection for a find Command-F Open a Find window Option-Command-F Move to the search field control Command-G Find the next occurrence of the selection Shift-Command-G Find the previous occurrence of the selection Command-H Hide the windows of the currently running application Option-Command-H Hide the windows of all other running applications Command-I Italicize the selected text or toggle italic text on or off Option-Command-I Display an inspector window Command-J Scroll to a selection Command-M Minimize the active window to the Dock Option-Command-M Minimize all windows of the active application to the Dock Command-N Create a new document in the frontmost application Command-O Display a dialog for choosing a document to open in the frontmost application Command-P Display the Print dialog Shift-Command-P Display a dialog for specifying printing parameters (Page Setup) Command-Q Quit the frontmost application Command-S Save the active document Shift-Command-S Display the Save As dialog Command-T Display the Fonts window Option-Command-T Show or hide a toolbar Command-U Underline the selected text or turn underlining on or off Command-V Paste the Clipboard contents at the insertion point Option-Command-V Apply the style of one object to the selected object (Paste Style) Option-Shift-Command-V Apply the style of the surrounding text to the inserted object (Paste and Match Style) Control-Command-V Apply formatting settings to the selected object (Paste Ruler Command) Command-W Close the frontmost window Shift-Command-W Close a file and its associated windows Option-Command-W Close all windows in the application without quitting it Command-X Remove the selection and store in the Clipboard Command-Z Undo previous command (some applications allow for multiple Undos) Shift-Command-Z Redo previous command (some applications allow for multiple Redos) Control-Right Arrow Move focus to another value or cell within a view, such as a table Control-Left Arrow Move focus to another value or cell within a view, such as a table Control-Down Arrow Move focus to another value or cell within a view, such as a table Control-Up Arrow Move focus to another value or cell within a view, such as a table Command-Right Arrow Move the text insertion point to the end of the current line Command-Left Arrow Move the text insertion point to the beginning of the current line Command-Down Arrow Move the text insertion point to the end of the document Command-Up Arrow Move the text insertion point to the beginning of the document Shift-Command-Right Arrow
Select text between the insertion point and the end of the current line (*) Shift-Command-Left Arrow Select text between the insertion point and the beginning of the current line (*) Shift-Right Arrow Extend text selection one character to the right (*) Shift-Left Arrow Extend text selection one character to the left (*) Shift-Command-Up Arrow Select text between the insertion point and the beginning of the document (*) Shift-Command-Down Arrow Select text between the insertion point and the end of the document (*) Shift-Up Arrow Extend text selection to the line above, to the nearest character boundary at the same horizontal location (*) Shift-Down Arrow Extend text selection to the line below, to the nearest character boundary at the same horizontal location (*) Shift-Option-Right Arrow Extend text selection to the end of the current word, then to the end of the following word if pressed again (*) Shift-Option-Left Arrow Extend text selection to the beginning of the current word, then to the beginning of the following word if pressed again (*) Shift-Option-Down Arrow Extend text selection to the end of the current paragraph, then to the end of the following paragraph if pressed again (*) Shift-Option-Up Arrow Extend text selection to the beginning of the current paragraph, then to the beginning of the following paragraph if pressed again (*) Control-Space Toggle between the current and previous input sources Option-Control-Space Toggle through all enabled input sources Option-Command-esc Force Quit (*) Note: If no text is selected, the extension begins at the insertion point. If text is selected by dragging, then the extension begins at the selection boundary. Reversing the direction of the selection deselects the appropriate unit.
(From the mac keyboard shortcuts link below)
My favorites, heavily used:
- Command-Tab, left or right arrow to select an application to activate
- Command-Shift-4, take a snapshot of part of the screen
- Command-Option-H, hide all other applications
- F11 Hide all applications
- Command-X (cut), Command-V (paste), windows copied this functionality and swapped the key
- Command-N, new window
- Command-Q, quit application
- other heavily used keyboard shortcuts, Command-S (save), Command-W (close window)
Chrome/ium
My most used Chromium keyboard shortcuts:
- Command-L, switch focus to location bar (thanks to psykotic from HN for this one!)
- Command-T, new tab
- Command-Option + left or right arrow to switch tabs
- mac standards Command-W (close window), Command-N (new window), etc
Refs: